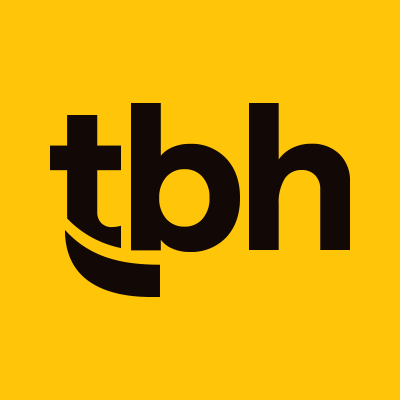Optimizing your PDFs as you would website pages ensures search engines can understand what your files are about, and serve them to users that are looking for your content. In fact, if you aren’t optimizing your PDF files for SEO, you might be missing out on high-quality traffic, leads, and potential customers.
Follow the simple steps outlined below to optimize PDFs for SEO and strengthen your website.
This article is part of the Complete Guide to Improving your Search Engine Optimization.
Writing search-engine optimized PDFs
Writing an optimized PDF is not much different from writing optimized web content. Do keyword research, include relevant keywords throughout the content, and use headers to make the content easily scannable.You can also add links to your website pages within your PDF to increase page authority across your site (and help users find more information they’re looking for).
What does the acronym “PDF” stand for, anyway? It means Portable Document Format. PDF files were created in the early 1990s as a file format that could be shared easily across different computer platforms.
Naming PDFs
Best practice when naming files for web optimization comes down to one thing: no spaces.Files (and images) uploaded to the web with spaces in their file names will see each space substituted with the characters “%20” in their name. For example, uploading a file named “TBH Creative Digital Marketing Pro Tips.pdf” could end up with a URL like, /TBH%20Creative%20Digital%20Marketing%20Pro%20Tips.pdf.
Instead, use capitalization, underscores, or dashes to represent spaces in your file names. Uploading the same file, with the name “TBH-Creative_Digital-Marketing-Pro-Tips.pdf” will give you a cleaner URL and reduce chances of the file name interfering with commands and scripts on your site.
Give your PDF a title and subject to enhance SEO
The title of your PDF may be different than its file name. In the example above, our file name included the company (TBH Creative) and the document title (Digital Marketing Pro Tips). The title for this fictional PDF could be, “Digital Marketing Pro Tips.”In Adobe Acrobat, navigate to File > Properties > Description. Here, you can add a title, author, subject, and keywords.
Title: Your document’s title also serves as your PDF’s title tag, and it will appear in browser tabs and search results. It is okay to have spaces in your PDF’s title, unlike its file name.
Subject: The subject is a description of your PDF, and it acts as your PDF document’s meta description in search results.
Learn more about title tags and meta descriptions »
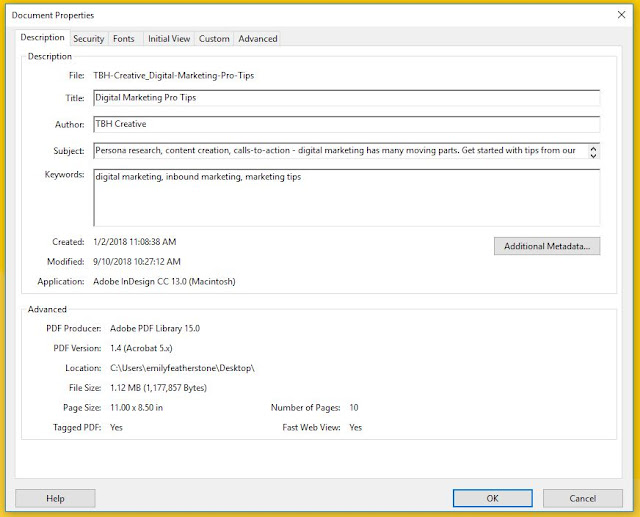
Optimizing PDFs for the web
Just like on a webpage, high-resolution or large images increase the file size (and load time) of your PDFs. Delays in page load time can impact user experience and hurt conversions.To start, make sure any photos in your file are optimized for the web. Optimizing images will reduce PDF file size. You can also save out an optimized version in Adobe Acrobat. (To do that, go to File > Save As Other > Optimized PDF and select your optimization preferences.)
Also, be sure to save your PDF as a PDF file, not an image. This step is especially important if you are working with infographics, as the default way to save out infographics created in Adobe Illustrator or Photoshop is as images.
If you save your document as an image, search engines will not recognize the text content for indexing, and it will not be accessible for screen readers.
Adding PDFs to your website
When you add PDFs to your website, there are a couple of steps to take to enhance your user experience. In general, if you are linking to PDF resources (such as content offers), you should set PDFs to open in a new window.Additionally, make sure users know that they’re about to click on a PDF and not just another page on your website. A small download arrow icon or even adding “(PDF)” at the end of a title can be enough to give users a heads-up.
CHECKLIST
Use this short checklist to optimize PDFs for SEO. Does your PDF have …- A friendly file name?
- A title and subject?
- Headers?
- Keywords throughout the content?
- Interlinking to pages on your website?
- An overall file size of less than 1 MB?